
In case you haven’t noticed, AI (Artificial Intelligence) is kind of a big thing in tech. It’s one of Google’s main focuses, as just about every one of its services employs some next-level AI. One creation benefiting from Google’s big generative AI push is Google Docs with its Help Me Write feature.
What’s this feature, how can it help you, and how do you use it? These are questions that we’re going to answer in this piece. We’ll go through setting it up, using it, and things you should keep in mind before and when you start using it.
What is the Google Docs Help Me Write feature?
As stated before, this is a generative AI tool. Thus, it uses text that’s created completely from artificial intelligence. So, if it types anything down for you, it’s all being developed from Google’s LLM (Large Language Model). Think of it like having Bard helping you with your writing.
So, say you want to write a pitch for an idea. Well, Help Me Write will actually be able to generate a pitch for you. If that sounds familiar, then you’ve used Google Bard, ChatGPT, Bing AI, Snapchat AI, or any of the other AI chatbots saturating the internet. All you have to do is tell the feature what you want it to write, and it will be produced in a matter of seconds.
You can get as granular as you want. The experience shouldn’t be too different from using Bard. However, there’s no telling if Google specialized Help Me Write in any way.
So, this is the type of tool you could use if you need some inspiration for a written project. Also, if you just need to quickly jot something down, you could use this tool to do it for you. As always, it’s always recommended to write it yourself first before turning to AI.
Before you start
Now, Help Me Write sounds like an exciting and useful tool, and you’re probably ready to start using it. But, hold your horses! There are a few things that you’ll want to know before you use this tool.
This is in testing
Right now, the majority of Google’s ambitious AI projects are still in testing. The company is giving its products a proper workout before making them publicly available. This makes sense, as AI is still rather shaky ground.
Since it’s in testing, you’ll need to sign up to be a tester. Google has its Labs program that will grant you access to new AI products that the company pops out. You’re able to try them out and give the company your feedback. You can sign up for the program here.
A few more things: While this is a Google Workspace program, you don’t need a paid plan to use it. Also, this is only available for the desktop version of Docs. You can’t use it in the mobile app just yet.
Don’t give away personal details or company secrets
This is a useful tool that you could use for your work life. However, you’ll want to keep an eye on the stuff that you type down. Don’t include sensitive company secrets, addresses, banking information, or anything you don’t want to leave your grasp. AI is a huge data vacuum, as companies are scooping up a ton of data to train their models. When you sign up for this program, you give Google the right to use the data that you input.
Now, Google isn’t going to use that information to hack your company or poke fun at you because of your medical history. However, you just don’t want that information uploaded to Google’s servers where it could be leaked.
Remember, this is AI, and that comes with hallucinations
Generative AI is scary good at this point, but it’s not perfect. There’s a chance that the results you get back are littered with completely made-up information. Don’t take all of the information you receive to heart.
How to use Help Me Write for Google Docs
Now, with all of the warnings and red flags out of the way, let’s get into how to actually use this tool. When you sign up for the Labs program, go ahead and open a document.
Doing it the first time will bring up a little text bubble telling you about the feature. After you close it, you’ll notice a little icon on the far left of your document. It’s a pencil icon. This is how you’re going to access the tool.

After you click on it, you’ll see a blue text box appear in the text. This is where you’re going to put in your prompt. Now, pretend that there’s another human being on the other side of your screen who’s going to write down everything you say. Type out what you want it to jot down for you.
Just like other chatbots, your answers will depend on how specific you are. If you give a vague prompt, then you will get a more general and generic response. However, if you go into the nitty-gritty with your prompt, then you should expect a much more specialized answer.
If you’re happy with what Docs gave you, then you can click on the insert button. This will paste the text into the doc where the cursor is.
Editing
Say, Docs generated a response that you didn’t want. Well, you can make adjustments before you insert it. After you generate a response, you’ll see the pencil icon on the top of the box with your prompt right next to it. Click on that, and you’ll be able to edit your original prompt.
After you make the edits to your prompt, you can click the Update button on the right of the text field. Help Me Write will then regenerate the response to reflect your changes.
Making refinements
If you don’t want to change your prompt, but you want to make some refinements, then look for the Refine button on the bottom of the box. This will summon a dropdown button with some options that you can adjust.
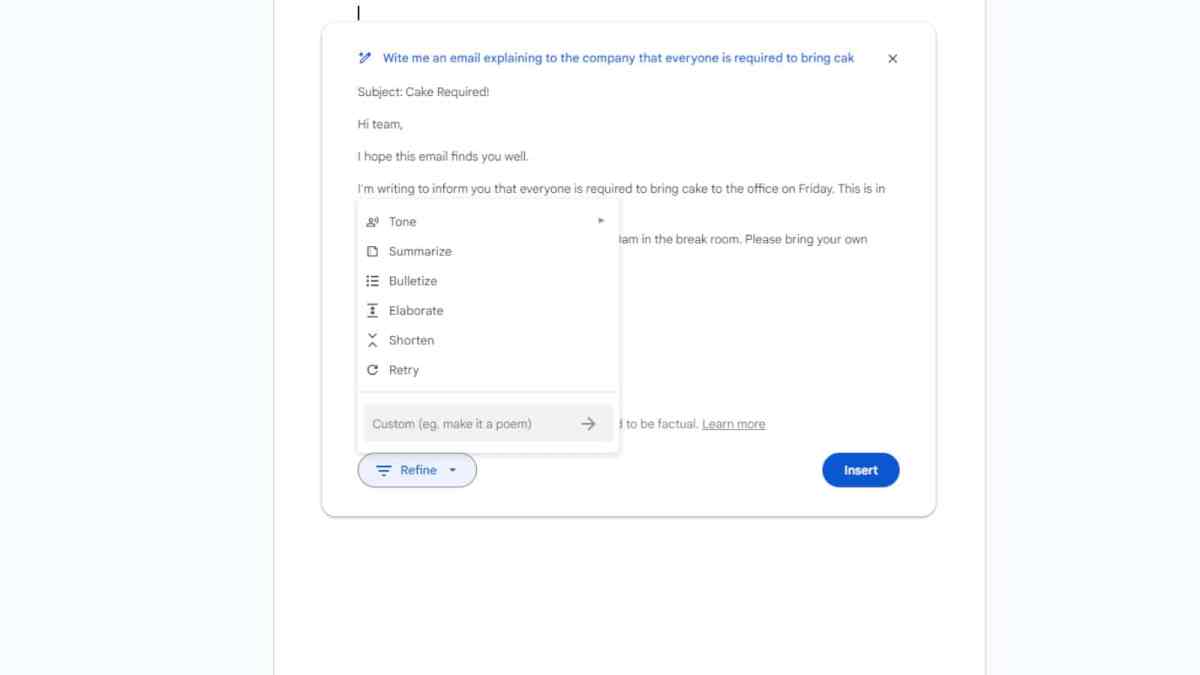
You can change the Tone to make it either casual or formal. Next, the Summarize button will give you a summary of the text that it just generated. The Bulletize button will add bullet points to your document where necessary.
If you have an issue with the length of the response, then you can adjust it. The Elaborate button will make the response longer with more details. The Shorten option will do the opposite.
The Retry button will have the bot regenerate the response. It will give you the same information, only it will be reworded.
The final option is the Custom option. Here, you’ll be able to make some short suggestions. This is easier than rewriting the prompt. Say, you just want Docs to turn the response into a poem, you can just type “make it a poem”.
Don’t forget to give feedback
An important part of using any AI tool is leaving useful feedback. Above the Refine button, you’ll see a thumbs-up and thumbs-down icon. If you feel particularly positive or negative about the response, don’t be afraid to let the company know. Google is extremely open to feedback regarding its AI products. Use those buttons to let Google know where it’s doing great and where it needs to improve.
Now, you’re ready to get going
With all that said, you’re now ready to go and start writing with Help Me Write. There’s no telling what kind of things you’ll be able to do with Google’s AI by your side.
2023-08-31 15:09:04
