
iOS 18 brings over 500 changes to iOS, and one of the bigger changes is to the Control Center. While Control Center was customizable, to an extent, before. It now is much more customizable and even can have multiple pages. By default, Apple offers a page for Home controls, another for media controls and of course all of your usual controls are on the first page. But you can customize this to be as compact or extended as you’d like.
Here’s how you can customize your Control Center in iOS 18.
How to Customize the New iOS 18 Control Center
Firstly, swipe down to open Control Center.
Now, you’ll see a new + button in the top left-hand corner. This will allow you to add new controls. Which there are loads of them now.
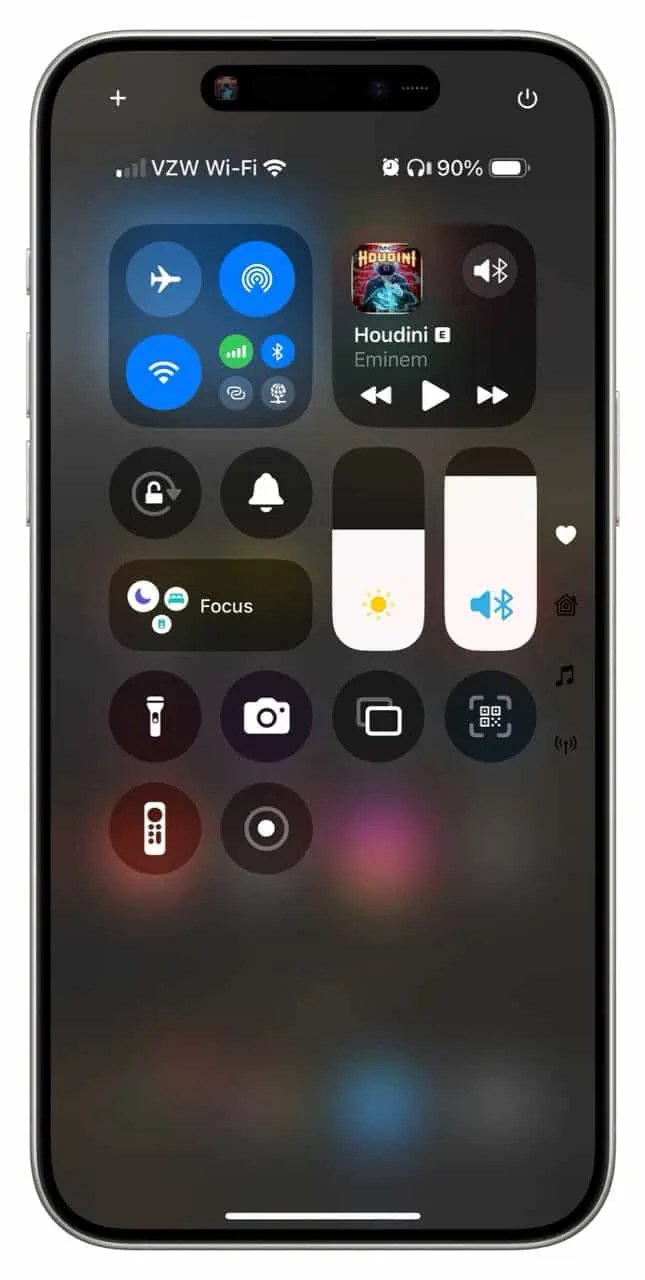
Tap on Add Control, and then tap on the control you want to add.
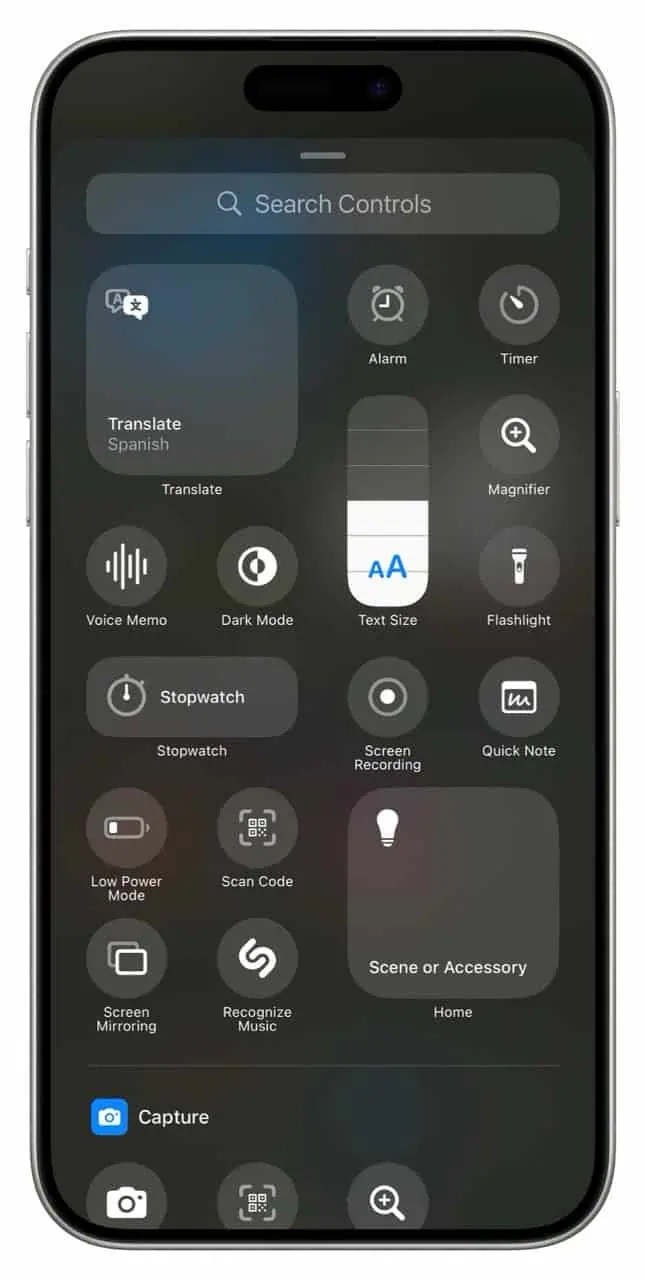
From here, you can actually drag the corner to make the control larger, or smaller. That’s a really nice touch, especially for Home and Media controls.
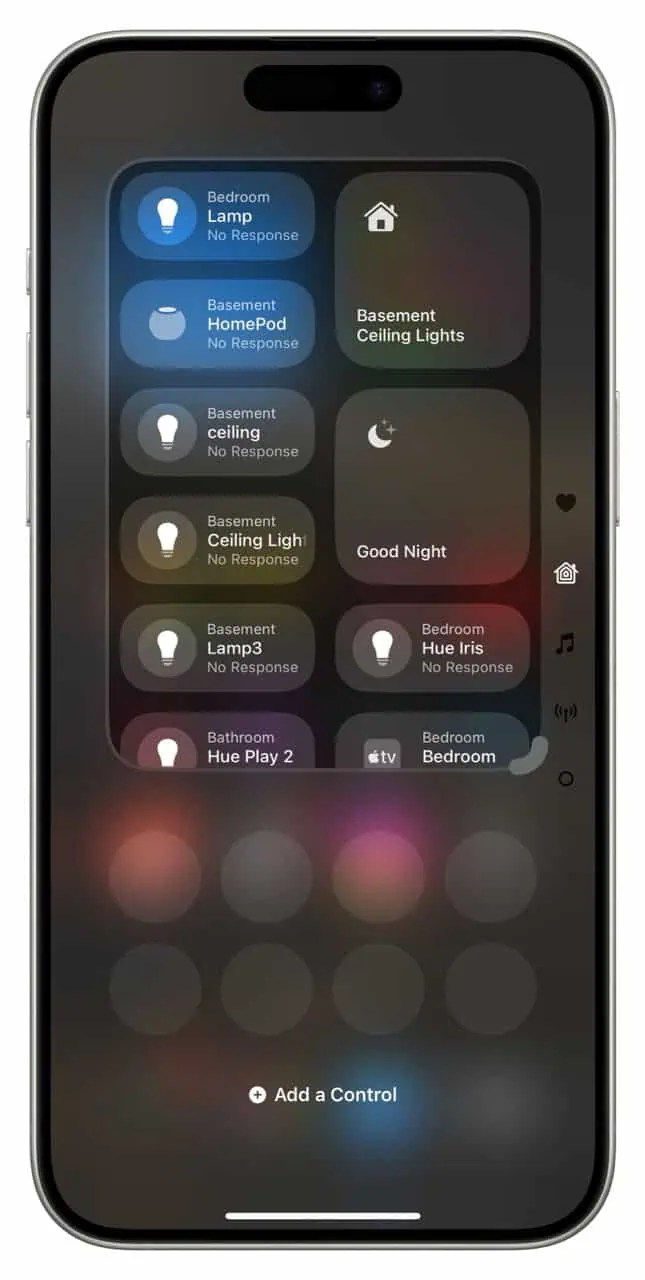
You can also drag-and-drop controls, placing them almost entirely where you want them to be.
And that’s it. That’s how you can customize your Control Center in iOS 18. You can add virtually unlimited pages and controls to your Control Center. Making it so much easier to jump into different settings, and change things on your iPhone.
Apple has also added a power button to Control Center now. Making it easier to turn off or reboot your iPhone in iOS 18. Unfortunately, there is still no specific option for rebooting. So you need to slide to turn off and then turn the phone back on manually. It’s a good idea to reboot your phone every so often, as that can fix a number of issues you might encounter.
But that’s the new Control Center in iOS 18, yet another customization option that has been added to iOS over the last few years.
2024-09-17 15:06:45
